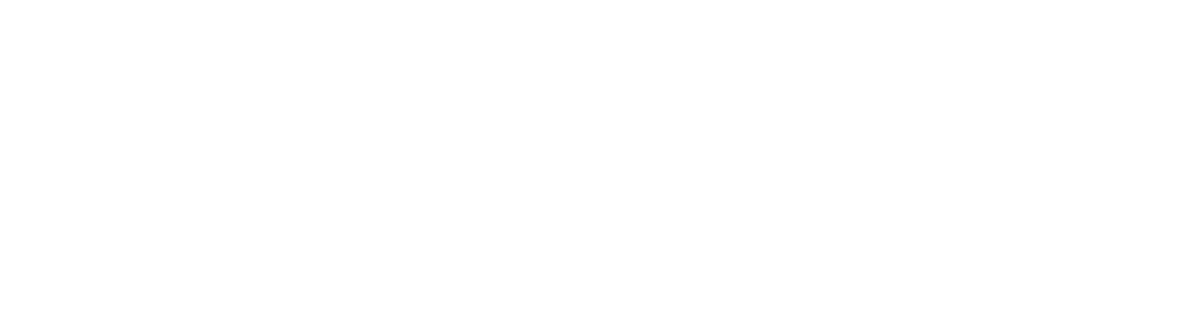Ketika
Anda ingin mentranfer atau ingin meng-copy file dari satu komputer ke
komputer lainnya, rata-rata Amda akan mempergunakan media seperti USB
Drive/Flashdisk, hardisk eksternal atau media lainnya, namun bagaimana jika
disaat sedang mendesak namun Anda tidak memiliki media-media tersebut namun
Anda harus segera mentransfer file-file atau data-data yang Anda perlukan? Pada
artikel ini, Paseban akan memberikan penjelasan mengenai cara transfer data antara komputer Windows.
Tips ini akan berfungsi pada sistem operasiWindows Vista dan Windows 7.
Sebelum memulai setting atau
konfigurasi cara transfer data antar komputer Windows,
perhatikan dan siapkanlah hal-hal berikut ini :
- Kabel Cross-over, Anda bisa membuatnya sendiri atau kalau Anda belum mahir Anda bisa membelinya di toko komputer terdekat harganya pun tidak mahal.
- Koneksi WiFi.
- Komputer, Laptop, Notebook yang mendukung teknologi WiFi.
Metode Pertama: Konfigurasi
KoneksiMenggunakan Kabel UTP Jenis Cross-over
Jika Anda sudah mempersiapkan kabel cross-over,
silahkan pasang kabel tersebut pada komputer Anda dengan komputer atau laptop
yang ingin saling berbagi file, berikut ini adalah kondisi gambar sebelum kabel
cross-over dipasang. Jika sudah terpasang, klik ikon monitor pada Task
Bar Windows Anda, lalu klik ‘Open Networking and sharing Center’ dan berikutnya
klik ‘Local Area Network’ ,
Langkah berikutnya adalah
mengkonfigurasi alamat protokol, pilihlah ‘Internet Protocol Version 4
(TCP/IPv4)’ dan jangan menggunakan IPv6. Selanjutnya Anda harus mengkonfigurasi
alamat IP Address, perhatikan gambar di bawah ini, ketikan nomor yang ada pada
gambar tersebut, nomor yang dilingkari dapat Anda isi dengan beberapa pilihan
nomor antara0 dan 255, tapi untuk pegisian kolom ‘Default Gateway’ tidak boleh
sama karena merupakan sebuah standar IP Address.
Sebagai pengetahuan, gunakanlah IP
address yang unik,misalkan untuk komputer pertama, jika Default Gateway nya
adalah 192.168.1.1, maka isikan IP address nya 192.168.1.2, untuk komputer
kedua maka menjadi192.168.1.3 begitu seterusnya.
Metode Kedua menggunakan jaringan
WiFi
Jika Anda tidak memiliki kabel UTP,
Anda dapat mempergunakan koneksi jaringan
WiFi untuk mentrasfer file atau data-data dan berbagi file lainnya.
Untuk membuat koneksi jaringan
wireless, silakan buka atau klik ‘Networking and Sharing Center; seperti pada
cara sebelumnya yang ada di atas. Lalu pilihlah ‘Set up a new Connection or
Network.’
Lalu geser ke bawah kotak dialaog
(dialogue box), silahkan pilih ‘Set up a wireless ad-hoc network’. Anda
kemudian akan dipandu untuk beberapa pengaturan untukmemilih passworduntuk
jaringanyang sedang Anda buat. Jaringan wireless yang sedang Anda buat
iniJaringan inidapat diakses olehsiapa saja yang memiliki komputer dengan
teknologi usahakan password yang Anda buat tidak mudah ditebak jika Anda ingin
menjaga file-file penting Anda. jaringan WiFi. Setelah terhubung, ikuti
langkah-langkah untuk menghubungkan PC melalui jaringan wireless
yang ada.
Setelah semua jaringan Anda telah
dibuat, langkah berikutnya adalah cara transfer atau membagi file tersebut.
Untuk dapat berbagi file pada windows 7 sangatlah mudah, Klik kanan pada
folderkemudian pilih “Share With”. klik “Specific People”. Maka tampilan kotak
dialog akan muncul, silahkan geser tombol scrolluntuk memilih siapa saja yang
bisa mengakses dan mentransfer file dari komputer atau notebook Anda. Tapi
untuk contoh kali ini klik ‘Everyone’.
Metode Ketiga: Meng-Copy files
Cara berikut ini adalah cara
termudah dari cara pertama diatas, Anda hanya menekan tombol logo Window + R.
Lalu ketik back-slash ”\”. Pada contoh kali ini jika Anda inggin mentransfer (copying
file) dari komputer satu ke komputer lainnya yang sudah terhung dalam
jaringan Anda, Anda hany tinggal menuliskan alamat IP address pada
masing-masing komputer yang ingin ditransfer filenya.
Setelah dipilih alamat IP address
yang dituju, lalu tekan “Enter”, Anda akan mendapatkan tampilan folder atau
file apa saja yang dapat dipindahkan (copying). Pilih lalu copy
dan paste folder tersebut.
Dengan cara transfer data ini, Anda
dapat memindahkan atau meng-copy file yang memiliki ukuran ratusan
Megabytes bahkan GigaBytes hanya dalam beberapa menit saja, cukup membantu
bukan? Nah selamat mempraktekannya.